

- #LINKSYS AE1200 WINDOWS 10 RUNNING SLOW INSTALL#
- #LINKSYS AE1200 WINDOWS 10 RUNNING SLOW UPDATE#
- #LINKSYS AE1200 WINDOWS 10 RUNNING SLOW SOFTWARE#
- #LINKSYS AE1200 WINDOWS 10 RUNNING SLOW PC#
To free up even more space, select Clean up system files.
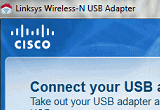
Be sure to clear those check boxes if you don't want to delete those files. (To view a description of each type of file, select the name.) By default, Downloaded Program Files, Temporary Internet Files, and Thumbnails are selected. Select the checkbox next to the type of files you want to delete. Select Search, type disk cleanup, then select Disk Cleanup from the list of results. If your system doesn't have Storage Sense, you can use the Disk Cleanup tool to delete temporary files and system files from your device. Windows will take a few moments to clean up your files, and then you'll see a message indicating how much disk space has been freed up. Scroll down and select Run Storage Sense now. Under Configure cleanup schedules, choose how often you want Storage Sense to run.įor the files you want Storage Sense to delete (your choices are files in your Recycle Bin and in your Downloads folder), select the preferred time intervals, or select Never if you want Storage Sense to leave those types of files alone. Under Cleanup of temporary files, ensure Keep Windows running smoothly by automatically cleaning up temporary system and app files is checked. Select the > for Storage Sense to configure it. In the Storage management area, turn on Storage Sense. Open Settings, then select System > Storage. You might be able to free up a significant amount of space by deleting Recycle Bin files to permanently remove files you've previously deleted. Note: Windows moves files you delete to the Recycle Bin in case you change your mind and need them again in the future.
#LINKSYS AE1200 WINDOWS 10 RUNNING SLOW PC#
PC still running slowly? Continue to the next tip. Select the program that you’re having problems with, then select Next and continue through the troubleshooter. Under Other, select the Run button next to Program Compatibility Troubleshooter. Select Search, type troubleshoot in the search box, then select Troubleshoot settings > Other troubleshooters. To run the Program Compatibility Troubleshooter
#LINKSYS AE1200 WINDOWS 10 RUNNING SLOW SOFTWARE#
If this happens after you open a certain program, check the software company’s website for an updated version, or run the Program Compatibility Troubleshooter. Sometimes apps that were made for an earlier version of Windows will still run on Windows 11, but they might slow down your PC. Select the Start button, then select Power > Restart.Īfter your PC restarts, open just the apps you need, then close them when you’re done. If it doesn't seem to help, restart your PC and then open just the apps, programs and browser windows you need. If this is happening, close any apps, browser tabs, etc., that you don't need and see if that helps speed up your PC. Having a lot of browser tabs open at once can also slow it down quite a bit. Having many apps, programs, web browsers, and so on open at once can slow down your PC. If your PC still runs slowly, continue to the next tip.
#LINKSYS AE1200 WINDOWS 10 RUNNING SLOW UPDATE#
If additional updates are available, select them and then select Download & install.įor more info about updates, including how you can have them installed automatically, see the Windows Update FAQ.įor Windows Update troubleshooting info, see Update Windows and Troubleshoot problems updating Windows. Select the Start button, then select Settings > Windows Update > Advanced options > Optional updates. Sometimes an optional update, like a new non-critical driver, will be available that may help. Restart your PC and see if it seems to run better. Select the updates you want to install, then select Install.
#LINKSYS AE1200 WINDOWS 10 RUNNING SLOW INSTALL#
If the status says "Updates are available," select Install now. If the status says "You're up to date," continue and check for optional updates. Select the Start button, then select Settings > Windows Update > Check for updates. When you check for updates, your PC will also search for the latest device drivers, which can also help improve your PC’s performance. One of the best ways to get the most out of your PC is to make sure you have the latest version of Windows 11 installed.


 0 kommentar(er)
0 kommentar(er)
